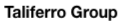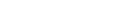Co-Founder Taliferro
Website performance is paramount. Users expect fast-loading pages, and search engines consider speed when ranking websites. One significant factor influencing website performance is image optimization. In this guide, we'll explore the importance of image optimization for the web and provide practical steps to optimize your images effectively, including some code samples.
Why Image Optimization Matters
Images play a crucial role in web content. They enhance visual appeal, communicate ideas, and engage users. However, high-resolution and uncompressed images can be substantial in size, leading to slower page load times. This can result in a poor user experience, higher bounce rates, and lower search engine rankings.
Here are some key reasons why image optimization matters:
- Faster Loading Speed: Optimized images load faster, reducing the time users have to wait for your web pages to render. This improves user satisfaction and retention.
- Bandwidth Savings: Smaller image sizes mean reduced bandwidth consumption, which is especially important for users on limited data plans or slower internet connections.
- Improved SEO: Search engines take page load speed into account when ranking websites. Faster-loading pages can lead to higher search engine rankings and increased organic traffic.
- Better Mobile Experience: Mobile users, in particular, benefit from optimized images as they often have limited bandwidth and smaller screens.
Now that we understand the importance of image optimization let's explore how to achieve it.
Step 1: Choose the Right Image Format
Choosing the appropriate image format is the first step in optimization. The most common formats for web images are JPEG, PNG, and GIF. Here's when to use each:
- JPEG (Joint Photographic Experts Group): Ideal for photographs and images with many colors and gradients. It supports lossy compression, which reduces file size but may slightly affect image quality.
- PNG (Portable Network Graphics): Suitable for images with transparency and simple graphics. It uses lossless compression, maintaining image quality but resulting in larger file sizes.
- GIF (Graphics Interchange Format): Best for animations and images with few colors. It supports lossless compression and is suitable for small, simple animations.
Step 2: Resize Images
Many images used on websites are larger than necessary. Resizing images to match their display size can significantly reduce file size. Consider the maximum size at which an image will be displayed and resize accordingly.
Here's a code sample in HTML to set the image's display size:
<img src="your-image.jpg" alt="Description" width="300" height="200">
This code sets the image to be displayed at 300 pixels wide and 200 pixels high. Be sure to use actual dimensions that match your design.
Step 3: Compress Images
Image compression is a critical aspect of optimization. It reduces file size without compromising image quality significantly. There are various tools and libraries available for image compression.
One popular tool for compressing JPEG images is TinyPNG. It allows you to upload images and download the compressed versions.
For PNG images, you can use TinyPNG as well, or consider using tools like ImageOptim or OptiPNG.
Here's an example of compressing a JPEG image using TinyPNG:
<img src="your-image.jpg" alt="Description">
In this case, you upload your image to TinyPNG, download the compressed version, and replace "your-image.jpg" with the optimized image.
Step 4: Use Image Compression Libraries
If you want to automate image compression as part of your website's build process, consider using image compression libraries. For example, if you're using JavaScript, you can use libraries like ImageMin or Sharp to optimize images during development or deployment.
Here's an example of using ImageMin with Node.js:
const imagemin = require('imagemin');
const imageminPngquant = require('imagemin-pngquant');
const imageminJpegoptim = require('imagemin-jpegoptim');
(async () => {
const files = await imagemin(['images/*.{jpg,png}'], {
destination: 'build/images',
plugins: [
imageminJpegoptim(),
imageminPngquant({ quality: [0.6, 0.8] })
]
});
console.log('Images optimized:', files.map(file => file.path));
})();
This code snippet demonstrates how to use ImageMin with plugins like imageminJpegoptim and imageminPngquant to optimize JPEG and PNG images in a specified directory.
Step 5: Implement Lazy Loading
Lazy loading is a technique that defers the loading of offscreen images until the user scrolls down the page. This reduces the initial page load time.
Here's an example of lazy loading in HTML:
<img src="placeholder.jpg" data-src="your-image.jpg" alt="Description" loading="lazy">
In this code, the actual image URL is specified in the data-src attribute. The browser will load the image only when it comes into the user's viewport.
Step 6: Consider WebP for Superior Compression
WebP is a modern image format developed by Google that offers excellent compression while maintaining image quality. It is particularly well-suited for the web due to its smaller file sizes compared to JPEG and PNG formats.
To use WebP images, you need to provide both WebP and fallback formats (JPEG or PNG) to ensure compatibility with all browsers. Here's how you can include WebP images in your HTML:
<picture>
<source srcset="your-image.webp" type="image/webp">
<source srcset="your-image.jpg" type="image/jpeg">
<img src="your-image.jpg" alt="Description">
</picture>
In the code above, the <picture> element includes a <source> element with the srcset attribute pointing to the WebP image. It also includes a <source> element for the fallback JPEG image. Browsers that support WebP will load the WebP image, while others will fall back to the JPEG.
Step 7: WebP Image Conversion
To create WebP images from your existing JPEG or PNG images, you can use various tools and libraries. Google provides a command-line tool called cwebp for converting images to WebP format. Additionally, you can use online converters like Squoosh or integrate WebP conversion into your development workflow using image processing libraries.
Here's an example of using the cwebp command-line tool to convert an image:
cwebp -q 80 your-image.jpg -o your-image.webp
In this command, -q specifies the quality level (in this case, 80), and -o indicates the output file name.
By considering WebP as part of your image optimization strategy, you can further enhance your website's performance and deliver high-quality visuals to your users. This format is supported by most modern browsers, making it a valuable addition to your optimization efforts.
By following these image optimization steps and incorporating them into your website development workflow, you can significantly improve page load times, enhance user experience, and boost your website's search engine rankings.
Tyrone Showers